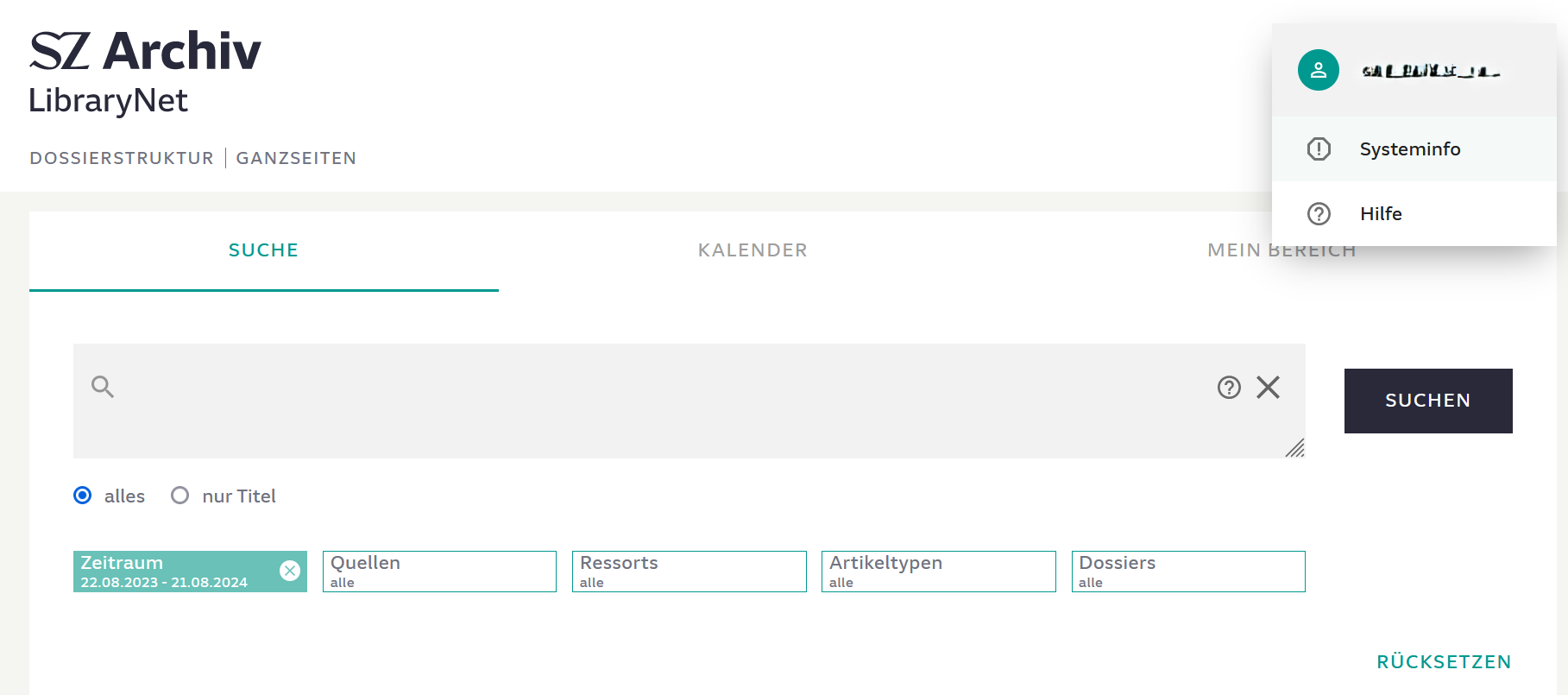Inhalt folgt in Kürze
Kategorie-Archiv: SZ LibraryNet
Allgemeines
Die Suche im Online-Archiv der Süddeutschen Zeitung basiert auf einer reinen Volltextsuche, d.h.: – anders als bei vielen Internetsuchmaschinen – lassen sich mit der Eingabe von Suchbegriffen nicht automatisch auch thematisch ähnliche Artikel oder Artikel, die Synonyme des Suchbegriffs enthalten, finden.
Durch die Eingabe von Begriffen im grauen Suchfeld erhalten Sie eine Trefferliste von Artikeln, die die eingegebenen Suchbegriffe im Fließtext enthalten.
Durch die Verwendung von Filtern und Suchoperatoren kann die Suche, z.B. durch die Auswahl einer bestimmten Quelle oder eines Erscheinungszeitraums, verfeinert oder eingeschränkt werden.
Artikel auswählen, speichern, drucken und versenden
Öffnen oder Speichern Sie einzelne Artikel direkt im Lesefenster durch Klick auf das PDF-Symbol ![]() .
.
Ebenso ist es Ihnen möglich gleich mehrere Artikel zum Druck oder Download auszuwählen. Versehen Sie dafür die Checkbox links neben dem gewünschten Artikel mit einem Haken ![]() . Sie können auch alle Treffer auf einmal auswählen, indem Sie in der Checkbox oberhalb der Trefferliste neben dem Briefkuvert einen Haken setzen. Mit erneutem Klicken auf die Checkbox heben Sie die Auswahl wieder auf.
. Sie können auch alle Treffer auf einmal auswählen, indem Sie in der Checkbox oberhalb der Trefferliste neben dem Briefkuvert einen Haken setzen. Mit erneutem Klicken auf die Checkbox heben Sie die Auswahl wieder auf.
Achtung! Wenn Sie eine neue Suche auslösen, wird die alte Artikelauswahl automatisch gelöscht.
Mit dem Drucksymbol ![]() können Sie nun die ausgewählten Artikel in ein fortlaufendes PDF- oder HTML-Dokument umwandeln, drucken oder downloaden.
können Sie nun die ausgewählten Artikel in ein fortlaufendes PDF- oder HTML-Dokument umwandeln, drucken oder downloaden.
Um die Artikelauswahl im PDF- oder HTML-Format an Ihre E-Mail-Adresse zu versenden, klicken Sie auf das Briefkuvert ![]() .
.
Neben der Funktion der Artikelauswahl, haben Sie auch die Möglichkeit Artikel in einer Merkliste/Bookmarks zu speichern. In der Merkliste unter „Mein Bereich“ können Sie Ihre gemerkten Artikel dann ebenfalls auszuwählen, drucken und versenden.
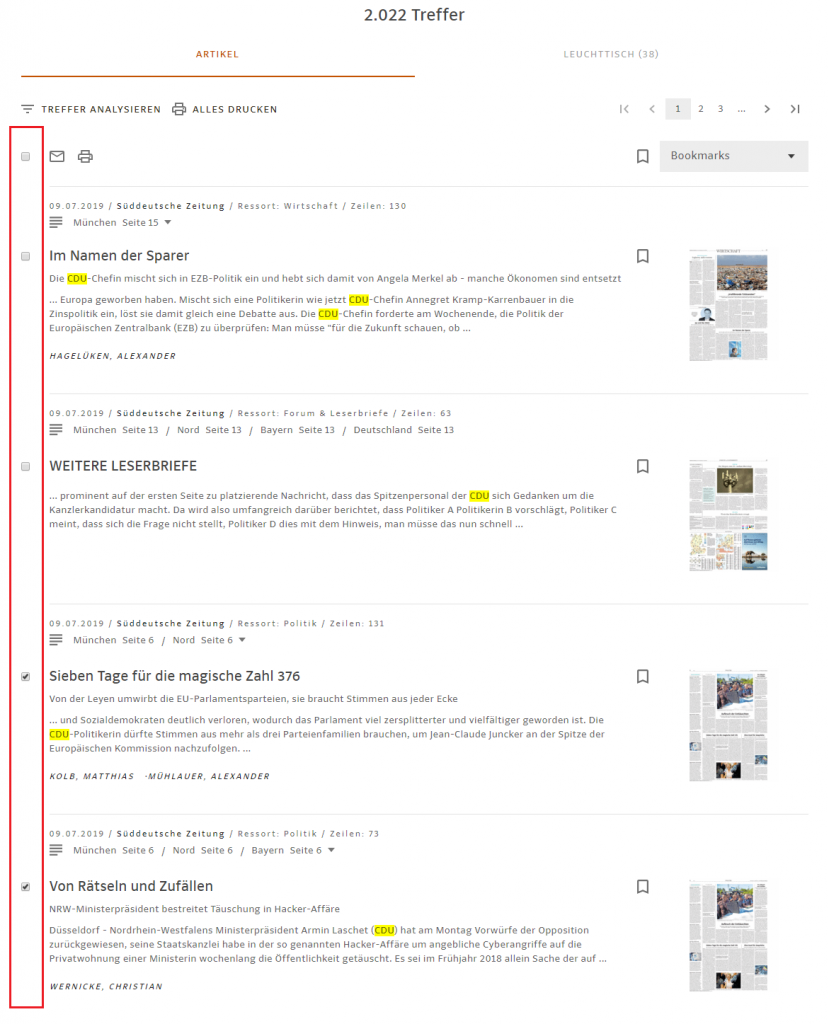
Artikel merken
Um Artikel oder Dossiers schneller wiederzufinden, haben Sie die Möglichkeit Artikel in einer Merkliste abzuspeichern.
Um sich einen Artikel in der Merkliste, den sogenannten „Bookmarks“, zu speichern, klicken Sie auf das Bookmarksymbol ![]() rechts neben dem Artikel. Ist der Artikel gemerkt, färbt sich das Bookmarksymbol grün.
rechts neben dem Artikel. Ist der Artikel gemerkt, färbt sich das Bookmarksymbol grün.
Unter „Mein Bereich“ gelangen Sie über „Bookmarks“ zu Ihren gemerkten Artikeln und haben dort wieder die Möglichkeit Artikel auszuwählen, zu speichern oder zu drucken.
Um einzelne Artikel aus der Merkliste zu entfernen, klicken Sie erneut auf das Bookmarksymbol. Wollen Sie alle Artikel aus der Merkliste löschen, klicken Sie entweder in den Bookmarks auf das ganz oben liegenede Bookmarksymbol oder leeren Sie die Merkliste mit X unter „Mein Bereich“.
Gemerkte Artikel bleiben in der Merkliste, auch wenn Sie eine neue Suche auslösen!
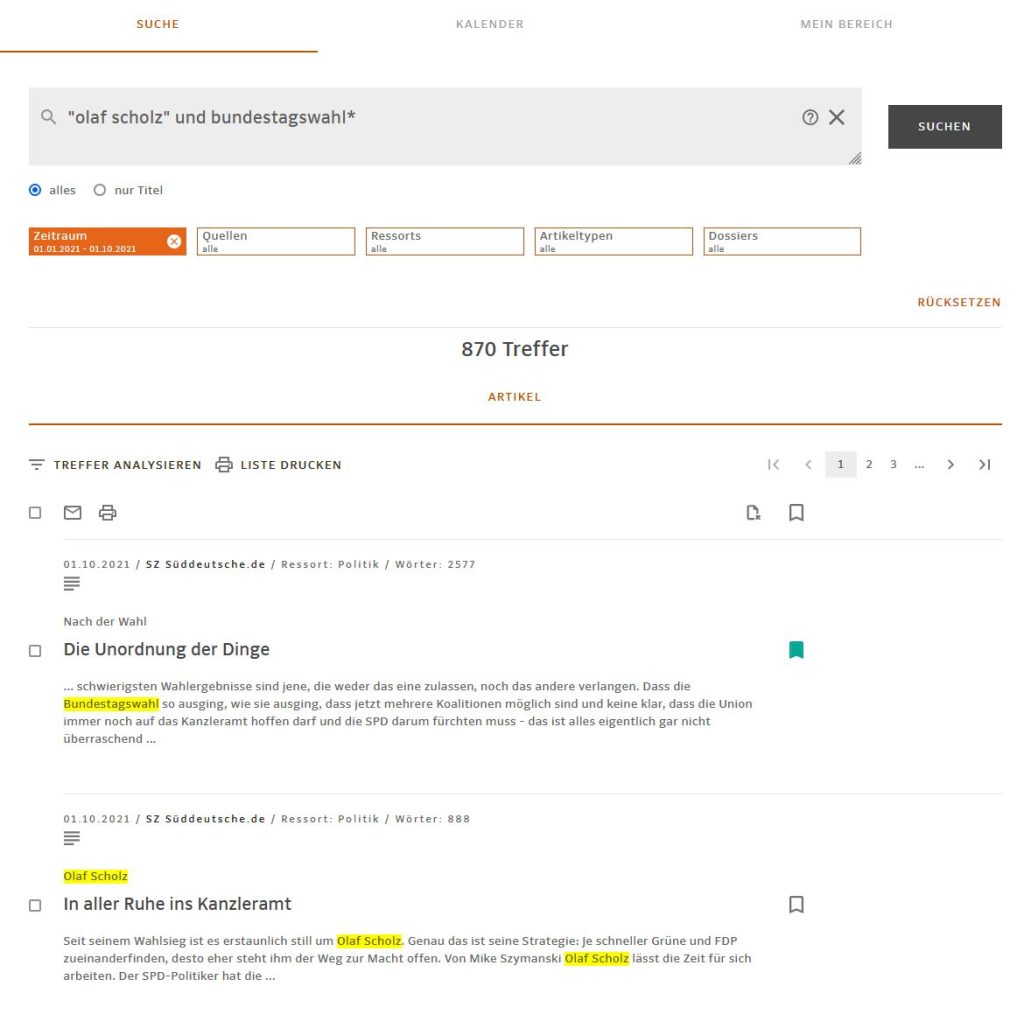
Artikelsuche
Zu Ihrer Orientierung, wo Sie sich gerade im SZ Archiv befinden, ist die jeweilige Funktion farbig mit orange hervorgehoben. Die inaktiven Elemente sind ausgegraut.
Über die Artikelsuche können Sie eine Volltextsuche durchführen. Neben der voreingestellten Suche über den gesamten Artikelbestand können Sie die Suche auf Dach-, Haupt- und Untertitel einschränken, indem Sie „nur Titel“ auswählen.

Standardmäßig sind alle SZ-Quellen (Süddeutsche.de, Süddeutsche Zeitung, SZ Magazin und diverse SZ-Beilagen) sowie alle Ressorts voreingestellt. Um diese Voreinstellung zu ändern, klicken Sie bitte auf die entsprechende Filterbox unterhalb der grauen Suchfläche. Mit einem erneuten Klick auf die Filterbox wird die vorgenommene Änderung gespeichert.
In Ihrem persönlichen Profil (erreichbar über das Personenicon) haben Sie die Möglichkeit, die Standardeinstellung für die Suche zu ändern.

Indem Sie auf den Button Suchen klicken oder die Eingabe mit Enter bestätigen, lösen Sie eine Suche aus.
Über den Button Rücksetzen werden alle vorgenommenen Auswahloptionen zurückgesetzt.
Das X bei der Suchmaske löscht den aktuellen Suchbegriff.

Artikeltrefferliste
Nach dem Eingeben und Auslösen Ihrer Suche erhalten Sie eine Trefferliste.
Die Artikel-Treffer sind nach Erscheinungstag von neu zu alt sortiert.
Mit dem Pfeil-Reiter ![]() können Sie auf die nächste Seite Ihrer Suchergebnisse blättern.
können Sie auf die nächste Seite Ihrer Suchergebnisse blättern.
Wenn Sie den gesamten Artikel sehen möchten, klicken Sie auf den Titel des Artikels. Daraufhin öffnet sich der Artikel in einem Lesefenster.
Die gesuchten Begriffe werden im Text gelb markiert.
Dossierstruktur
Die „Dossierstruktur“ visualisiert die Zuordnung von Artikeln nach Thema und Geographie innerhalb von Dossiers (Sammelmappen).
Die Größe der Punkte des in Zeilen und Spalten angeordneten Musters visualisiert den Umfang der zahlenmäßig dahinterstehenden Themendossiers. Mit Klick auf den Punkt öffnet sich die Übersicht.
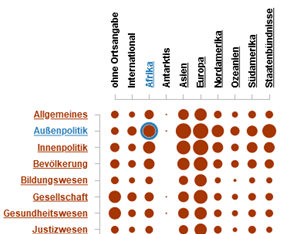
Sie erhalten in diesem Beispiel alle Dossiers, die mit den Aspekten Afrika und Außenpolitik verknüpft sind.
Einzelne Dossiers können Sie öffnen, indem Sie direkt auf den Titel oder das Haus-Icon ![]() klicken. Anschließend wird das Dossier mit allen enthaltenen Artikeln in der Datenbank geöffnet.
klicken. Anschließend wird das Dossier mit allen enthaltenen Artikeln in der Datenbank geöffnet.
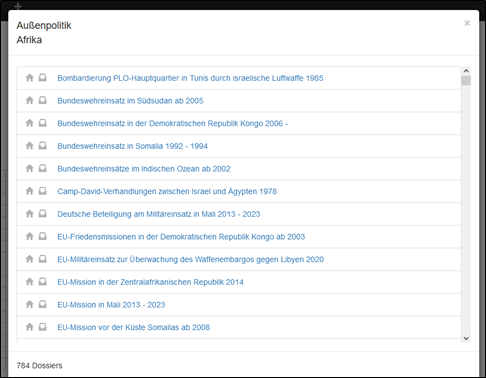
Dossiers durchsuchen
Sie können über mehrere Dossiers hinweg suchen, indem Sie diese durch Anklicken des Ablagesymbols ![]() in den Bookmarks speichern. Sie finden die ausgewählten Dossiers unter „Mein Bereich“ in der Merkliste „Bookmarks“.
in den Bookmarks speichern. Sie finden die ausgewählten Dossiers unter „Mein Bereich“ in der Merkliste „Bookmarks“.

Sie können nun eine Suche in Ihren ausgewählten Dossiers beginnen.

Facetten
Eine Facette ist eine Teil, bzw. ein Aspekt zu Personen und Institutionendossiers. Facetten ermöglichen eine Untergliederung zu einer Person bzw. Institution. Bei einem Politiker ist beispielsweise die Untergliederung in „Privates“, „Einkommen“, „Dienstreisen“ eine mögliche Facette.
Fern-, Regional- und Lokalausgaben
Über die Filterbox „Quellen“ in der Artikelsuche können Sie Ihr Suchergebnis auf bestimmte Fern-, Regional- oder Lokalausgaben einschränken.
Alternativ können Sie auch, nachdem Sie ihre Suche abgeschickt haben, die Artikeltreffer im Fenster Treffer Analysieren über den Filter „Ausgaben (Regional)“ nach bestimmte Ausgaben oder Beilagen filtern.
Die Hauptbögen der SZ sind in drei Ausgaben verfügbar
– Die Deutschland– bzw. Fernausgabe (erscheint überwiegend außerhalb Bayerns)
– Die Ausgabe für Bayern (außer München)
– Die Stadtausgabe für den Großraum München
Jede dieser drei Ausgaben hat einen eigenen (in absteigender Reihe späteren) Redaktionsschluss, sodass sich die Inhalte zwischen den Ausgaben unterscheiden können.
In den Landkreisteilen der Süddeutschen Zeitung können Sie den Lokalteil für München West, München Ost, München Süd, München Zentrum oder einen der neun weiteren Lokalteile des Erscheinungskerngebiets der Süddeutschen Zeitung auswählen.
Der Lokalteil Bayern Region liegt der Bayern-Ausgabe bei, die übrigen Lokalteile der Stadtausgabe.
Ganzseiten / E-Paper
Mit der Funktion E-paper bzw. Ganzseiten können Sie einzelnen Publikationen als E-Paper oder Ganzseite (Originallayout der Printausgabe) einsehen.
Am linken Rand können Sie nach der gewünschten Quelle, Ausgabe oder Beilage filtern.
Über das rechte Kalenderfeld gelangen Sie mittels Klick auf ein Datum zur Seitenübersicht des gewählten Tages.
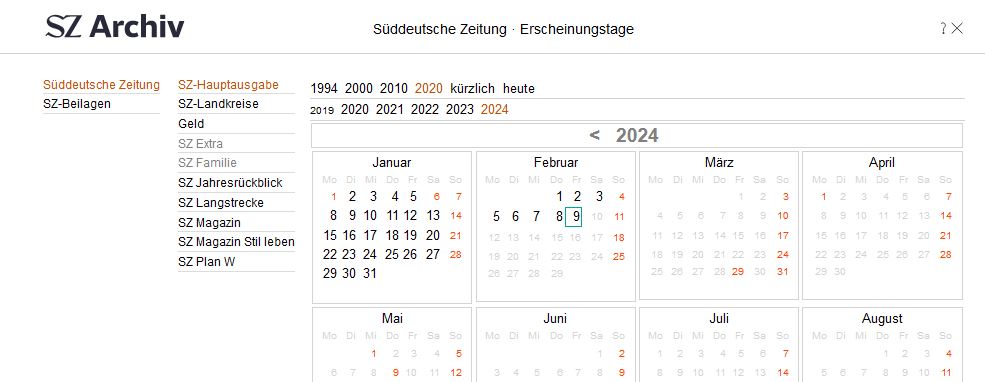
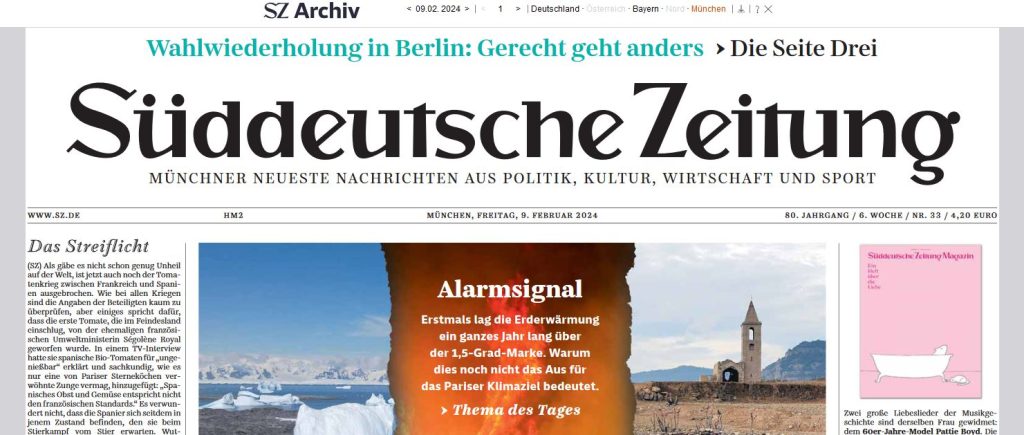
Nach Klick auf eine Seite in der Seitenvorschau, wird Ihnen die Ganzseite angezeigt.
![]()
Im obigen Menüfeld der Ganzseitenansicht hat man die Option mit den Pfeilen zur nächsten oder vorherigen Seite bzw. zu einem anderen Tag zu blättern und zwischen den verfügbaren Ausgaben zu springen.
Das nach Download-Symbol ![]() ermöglicht das Speichern der angezeigten Ganzseite im PDF-Format.
ermöglicht das Speichern der angezeigten Ganzseite im PDF-Format.
Kontakt

Über den Kontakt-Link (ganz unten rechts) können Sie eine E-Mail an uns schicken. Ihre Anfrage wird zeitnah beantwortet. Bei technischen Fragen helfen Sie uns sehr mit den Angaben, die Sie unter Systeminfo (beim Personenicon) finden.
Suche mit Filterboxen
Neben den Suchoperatoren lassen sich die Suchergebnisse auch mithilfe der „Filterboxen“ verfeinern. Folgende Einstellungen kann man unterhalb des Suchfelds auswählen:

Zeitraum
Wählen Sie einen gewünschten Erscheinungszeitraum für die gesuchten Artikel im Kalenderfeld oder wählen Sie einen voreingestellten Zeitraum (z.B. vor sieben Tagen, vor 2 Jahren, vor 5 Jahren, etc.) über das Fenster Zeitraum auswählen ![]() .
.
Quellen
Im Quellenmenü wählen Sie die gewünschten Publikationen (SZ, SZ.de, SZ Magazin,´SZ-Landkreise, SZ-Beilagen) aus denen Sie Artikel angezeigt haben möchten. Ohne Vorauswahl der Quelle wird das vollständige Pressearchiv durchsucht.
Sie können auch direkt nach Quellen suchen, indem Sie den Namen oder einen Teil des Namens in das Suchfeld der Filterbox eingeben.
Neben dem Pressearchiv können Sie alternativ das Agenturarchiv oder den in der Datenbank zugänglichen Bestand von SZ Photo durchsuchen. Wählen Sie hierfür die jeweilige Checkbox im Quellenmenü.
Welche einzelnen Publikationen oder Quellen-Gruppen angezeigt werden, hängt von der Benutzergruppe ab, in der Sie Mitglied sind.
Ressorts
Hier können Sie nach Artikeln eines bestimmten Fachressorts der SZ (z.B. Wirtschaft, Politik, Sport, Gesellschaft, etc.) suchen.
Artikeltypen
Mit dem Reiter Artikeltyp können Sie Ihre Artikelsuche nach bestimmten Arten von Texten (z.B. Essay, Interview, Porträt, Rezension, Nachruf, Branchenbericht, etc.) filtern.
Dossiers
In den sogenannten Dossiers werden täglich wichtige Artikel zu Themen, Ereignissen, Personen oder Institutionen (z. B. Umweltschutz in Deutschland, Olaf Scholz, Ludwig-Maximilien-Universität München (LMU) oder Olympische Spiele Paris 2024) archiviert.
Die Auswahl eines Dossiers erleichtert die Suche nach relevanten Artikeln zu bestimmten Themen. Da es sich in den Dossiers um eine kuratierte Auswahl von Texten handelt, ist eine Vollständigkeit aller Artikel zu dem Thema im Dossier nicht gegeben.
nur Titel
Wenn Ihre Suchbegriffe im Titel und/oder im Untertitel der Artikel enthalten sein soll, können sie das mit der Funktion „nur Titel“ festlegen.
Falls Sie einen Artikel oder eine Publikation eines bestimmten Datums suchen, wird Ihnen das über die Suche im Kalender erleichtert.
Suche über den Kalender
Der „Kalender“ bietet Ihnen die Möglichkeit, sich einzelne Publikationen über eine Kalenderfunktion an einem bestimmten Erscheinungstag anzeigen zu lassen. Zusätzlich haben Sie auf der linken Seiten die Möglichkeit eine bestimmte Quelle, Ausgabe und ein Ressort voreinzustellen.
Die Ergebnisliste können Sie nach Ressorts, Seite und Titel über den Pfeil auf- und absteigend sortieren.
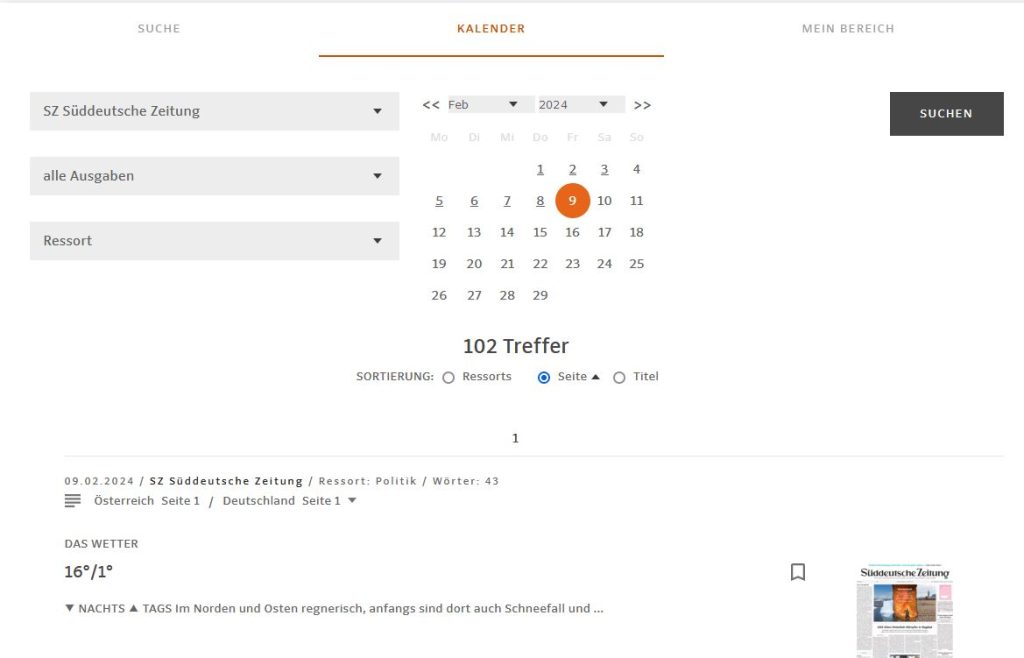
Suche zurücksetzen
Möchten Sie Ihre Suche zurücksetzen, klicken Sie auf den „Rücksetzen“-Button unterhalb dem Suchbutton. Die Startseite wird neu geladen und alle Filter und Sucheinstellungen werden zurückgesetzt.

Suchoperatoren
Mit sogenannten Suchoperatoren lässt sich die Suche durch das Verknüpfen oder Ausschließen von Begriffen verfeinern. Folgende Operatoren können für die Suche genützt werden:
| Operatoren | Beschreibung | Beispiel |
|---|---|---|
| UND AND | Zum Verknüpfen von Suchbegriffen verwenden Sie die Operatoren UND oder AND. Es werden Artikel gezeigt, die alle verknüpften Begriffe enthalten. | „Olaf Scholz“ UND „Markus Söder“ Klimawandel UND Emissionen UND Reisen |
| ODER OR | Es werden Artikel gezeigt, die mindestens einen der eingegebenen Begriffe enthalten. Dieser Operator eignet sich besonders um mehrere Synonyme in einer Suche abzudecken. | ökologisch OR biologisch Kostüm OR Verkleidung |
| NICHT NOT | Mit NICHT oder NOT können Sie Suchbegriffe ausschließen. | Deutschland NOT Bayern |
| ( ) | Runde Klammern sind wichtig, um Suchbegriffe und Operatoren zu gruppieren. | (bio* OR öko*) AND (Lebensmittel OR Nahrungsmittel) (bundeswehreinsatz OR auslandseinsatz) AND Afghanistan |
| * | Der Platzhalter * ersetzt nachfolgende und vorangestellte Buchstaben. Wenn Sie die Endung eines Begriffs nicht genau wissen oder offenlassen wollen, nutzen Sie das *. | Mit Literaturpreis* erhalten Sie Artikel mit den Suchbegriffen Literaturpreisverleihung, -preisträger, etc. Mit *ermitt* erhalten Sie Artikel, die Wörter wie Polizeiermittlung, Ermittlungen oder ermitteln enthalten. "private* altersvorsorge*" ODER "private* Rentenversicherung*" |
| ! | Der Platzhalter ! steht genau für ein beliebiges Zeichen. | Mit dem Suchbegriff Lu!ia finden Sie Artikel mit den unterschiedlichen Namensschreibweisen "Luzia" und "Lucia" |
| : | Der Platzhalter : steht für 0 oder ein beliebiges Zeichen. | Die Suche nach dem Namen Sara: kann sowohl Artikel, die Sarah oder Sara enthalten |
| „Suchbegriff 1 Suchbegriff 2“ | Wenn Sie eine exakte Wortabfolge oder Phrase suchen, verwenden sie Anführungszeichen. | „Olaf Scholz“ „Pinakothek der Moderne“ |
| woerter>n woerter<n | Mit den Operatoren woerter<n oder woerter>n wird die Suche auf Artikel mit einer bestimmten Maximal- oder Mindestanzahl von Wörtern beschränkt. | Mit woerter>500 erhalten Sie Artikel, die mehr als 500 Wörter enthalten Mit woerter<500 erhalten Sie Artikel, die weniger als 500 Wörter enthalten |
| atleast.n(Suchbegriff) | Verwenden Sie den Operator, wenn ein Suchbegriff häufiger im Text vorkommen soll. | atleast.5(Scholz) findet Artikel in denen mindestens 5 Mal das Wort „Scholz“ enthalten ist |
| near.n(Suchbegriff 1,Suchbegriff 2) | Die beiden Suchbegriffe dürfen maximal n Wörter voneinander entfernt im Text stehen. Die Reihenfolge spielt keine Rolle. | near.10(Scholz,Merkel) findet Artikel, in denen die Wörter "Scholz" und "Merkel" höchstens zehn Wörter voneinander entfernt stehen. |
| seite=n seite=Rn | Wenn Sie einen Artikel auf einer bestimmte Seite der Quelle benötigen, können Sie das mit seite=n in der Suche festlegen. Bei den Regionalausgabe der SZ steht vor der Seitenzahl ein großes R. | seite=1 seite=R1 |
Systeminfo
Über den Reiter Systeminfo (bei den Personenicon) finden Sie eine Übersicht der technischen Daten. Dort wird Ihnen angezeigt, mit welcher Kennung Sie angemeldet sind, mit welchem Browser und welcher Archivversion Sie arbeiten, sowie Datum und Uhrzeit.
Bei Problemen wenden Sie sich bitte mit diesen Informationen und einer möglichst genauen Fehlerbeschreibung an die angegebene E-Mail Adresse unter Kontakt.
Treffer Analysieren
Nachdem Sie in der Artikelsuche eine Suchanfrage abgeschickt haben, können Sie die Suchergebnisse mit der Funktion „Treffer analysieren“ weiter eingrenzen.
Hier stehen Ihnen in einer Leiste links neben der Trefferliste eine Reihe verschiedener Filtermöglichkeiten zur Verfügung, die sich jedoch nicht wie die Filterboxen in der Voreinstellung auf die allgemeine Suche, sondern nur auf die bereits angezeigten Treffer beziehen!
Die Filtervorschläge ergeben sich anhand der Trefferliste. Nach setzen eines Filters und der daraus resultierenden veränderten Trefferliste, werden die Vorschläge an die neuen Ergebnissen angepasst.
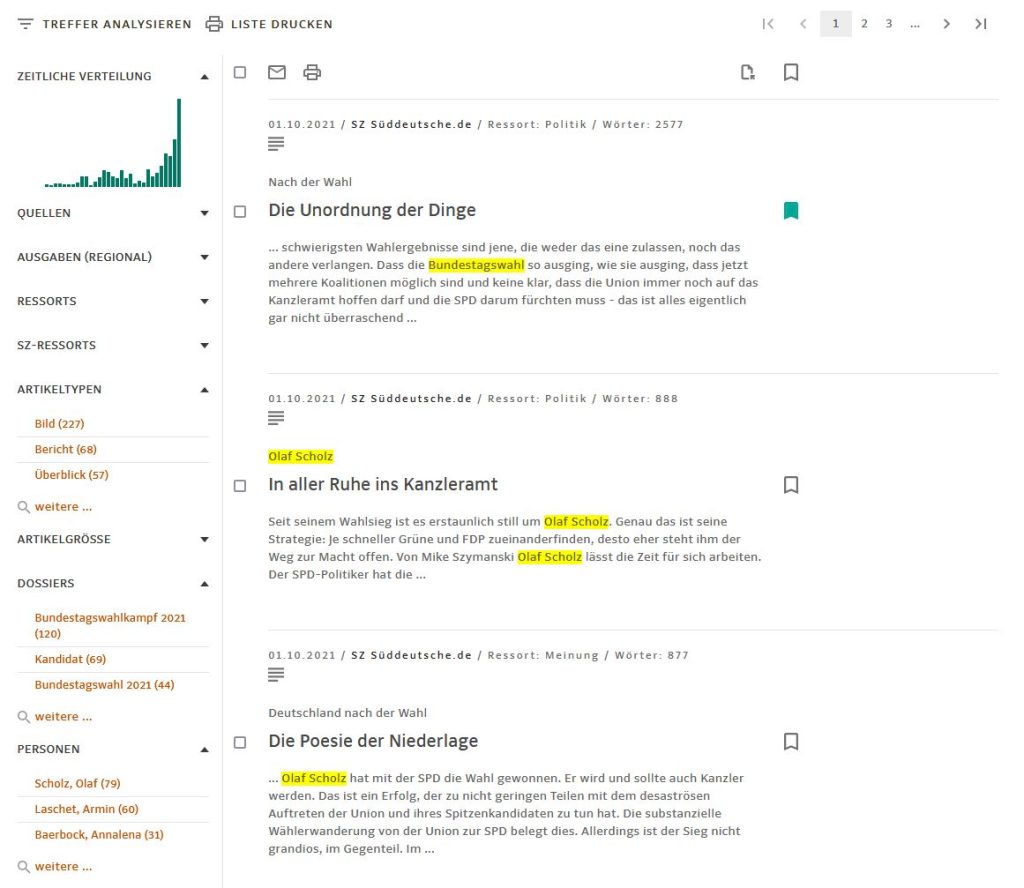
Die Filter sind in formale und inhaltliche Filter unterteilt. Formale Filter sind die zeitliche Verteilung, die Quellen, Ausgaben, Ressorts, SZ-Ressorts, Artikeltypen, Zeilen und Artikelgröße. Inhaltliche Filter umfassen u.a. Dossiers, Personen, Institutionen, Kritiken, Autoren, Facetten und Orte.
Über den Filter zeitliche Verteilung können Sie die Häufigkeit Ihres Suchbegriffs in der Presse ablesen, um Rückschlüsse zu der Aktualität eines Themas zu ziehen. Durch Anklicken einzelner Balken können Sie sich Suchergebnisse direkt im entsprechenden Zeitraum anzeigen lassen.
Zeitraum
Der Zeitraum ist bei der Suche voreingestellt auf ein Jahr. Durch das Anklicken des Menüs „Zeitraum“ können Sie Ihn für die Suche anpassen. Mit < > können Sie zwischen Monaten navigieren, << >> ermöglicht die Einstellung des Jahrs.
Die Standardwerte für den Zeitraum können Sie über die Einstellungen bei Ihrem persönlichen Menü (aufrufbar über das Personenicon) ändern.