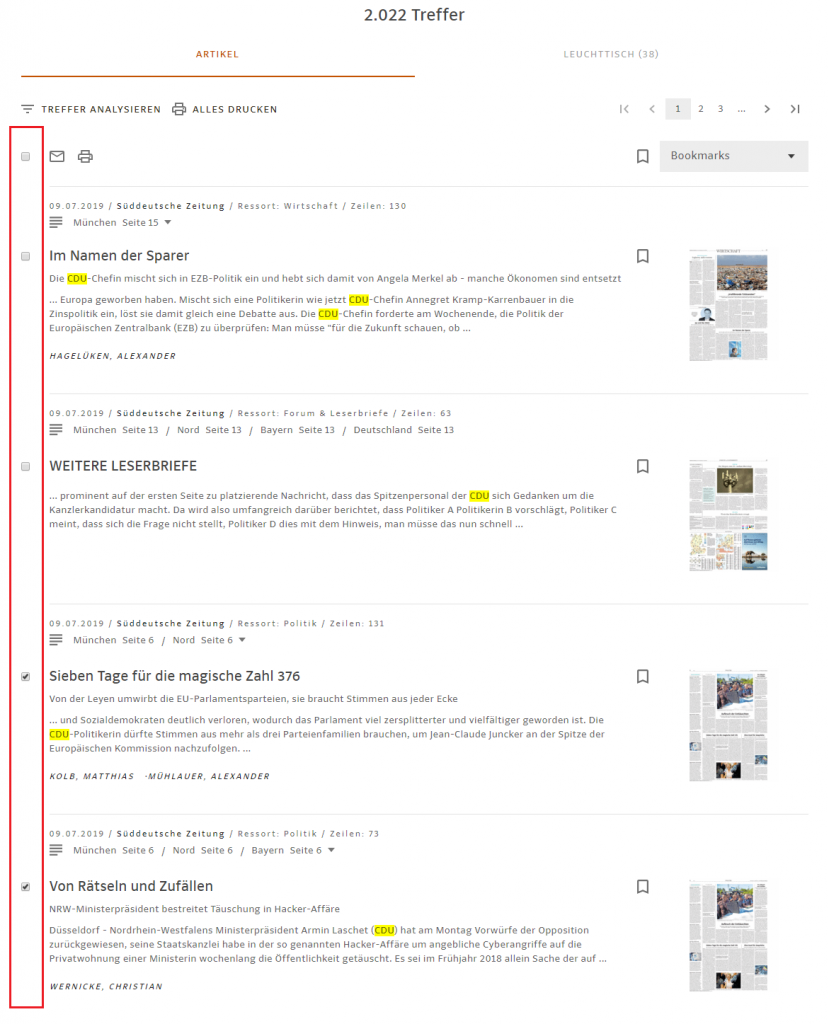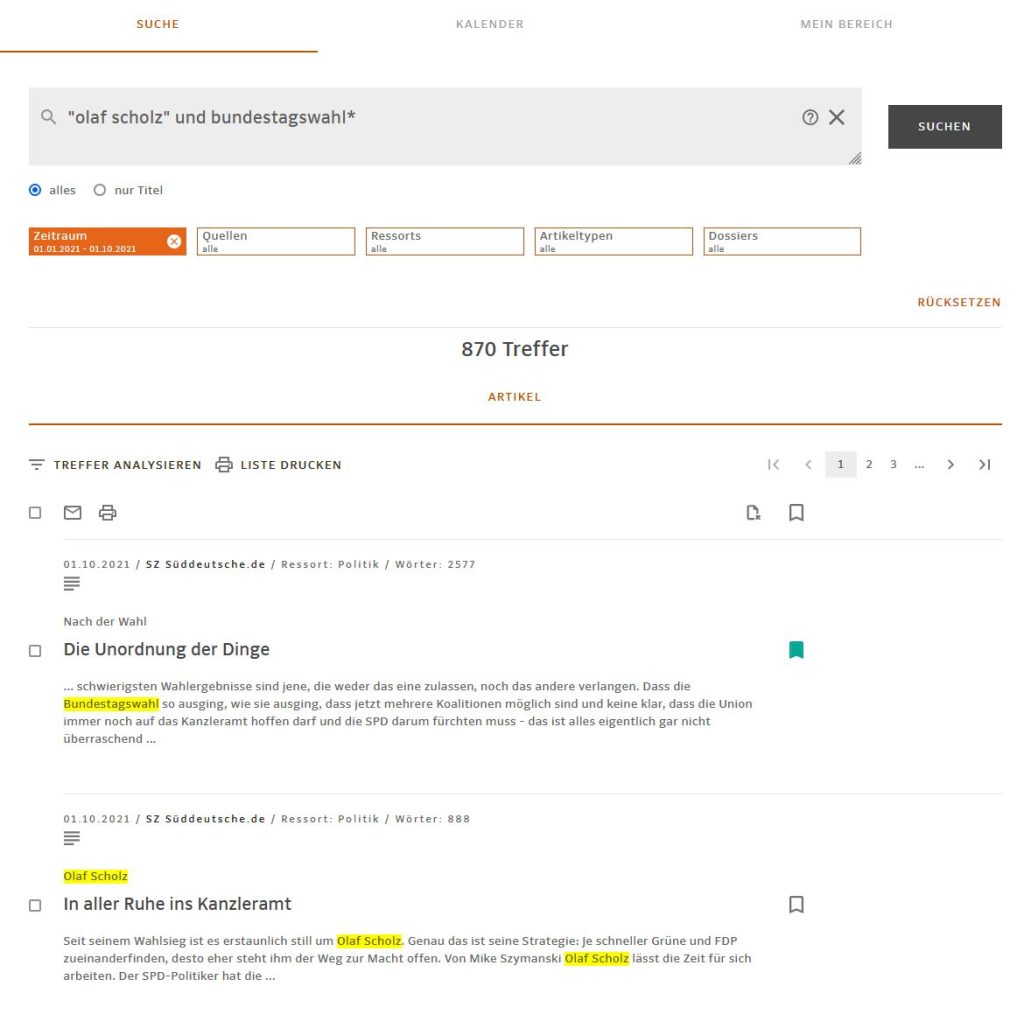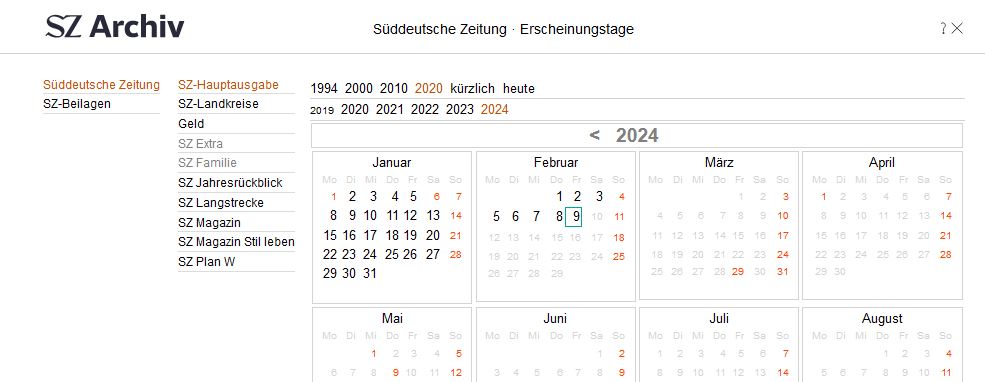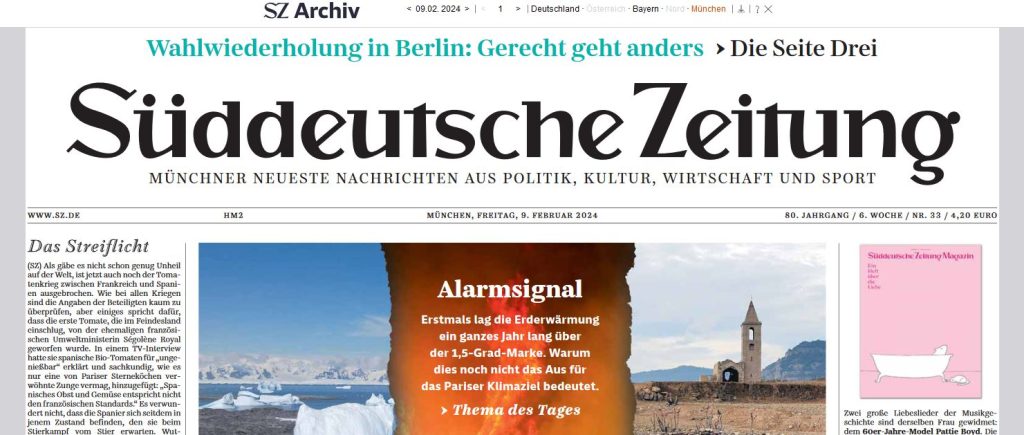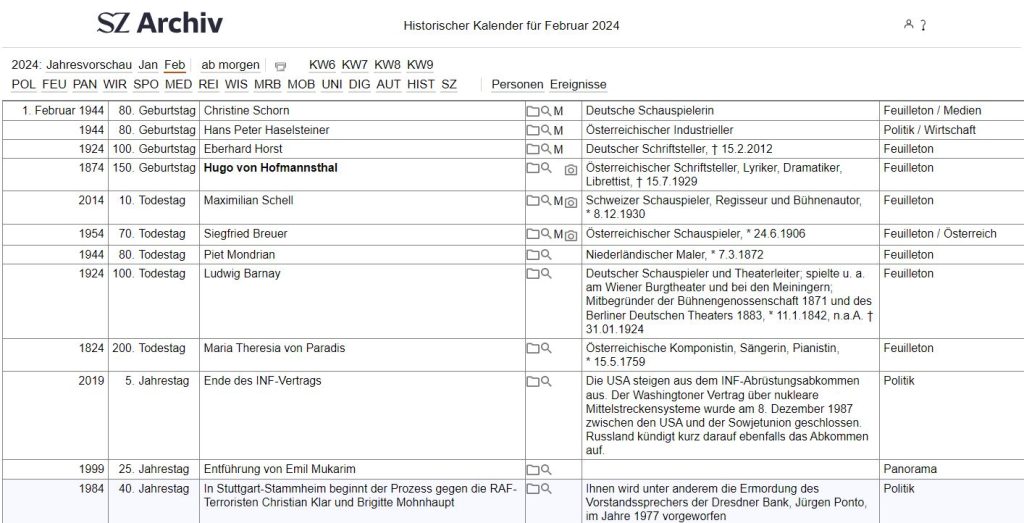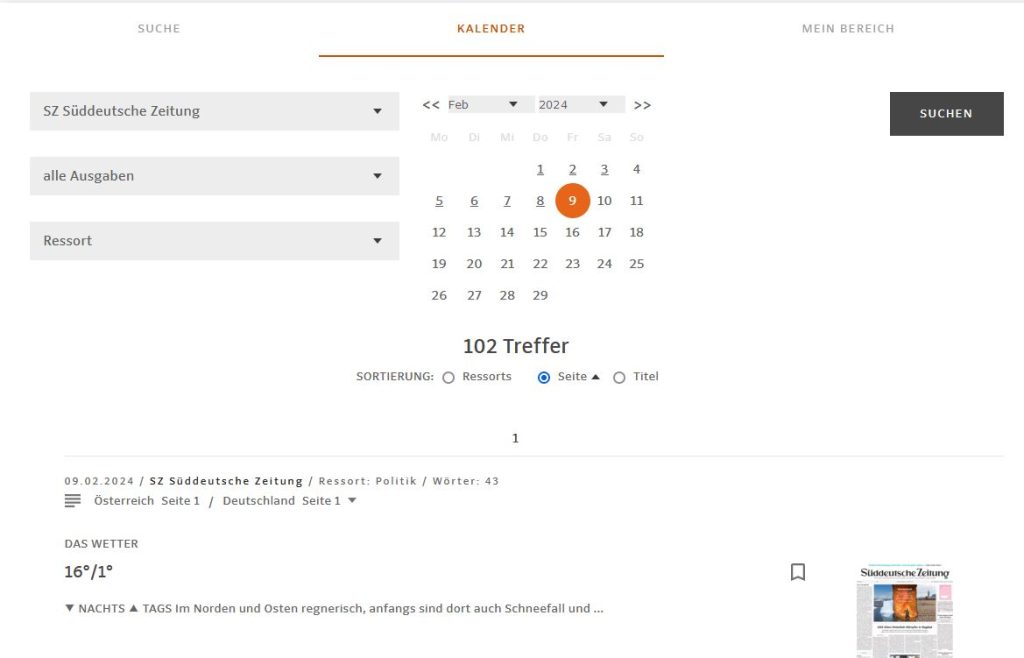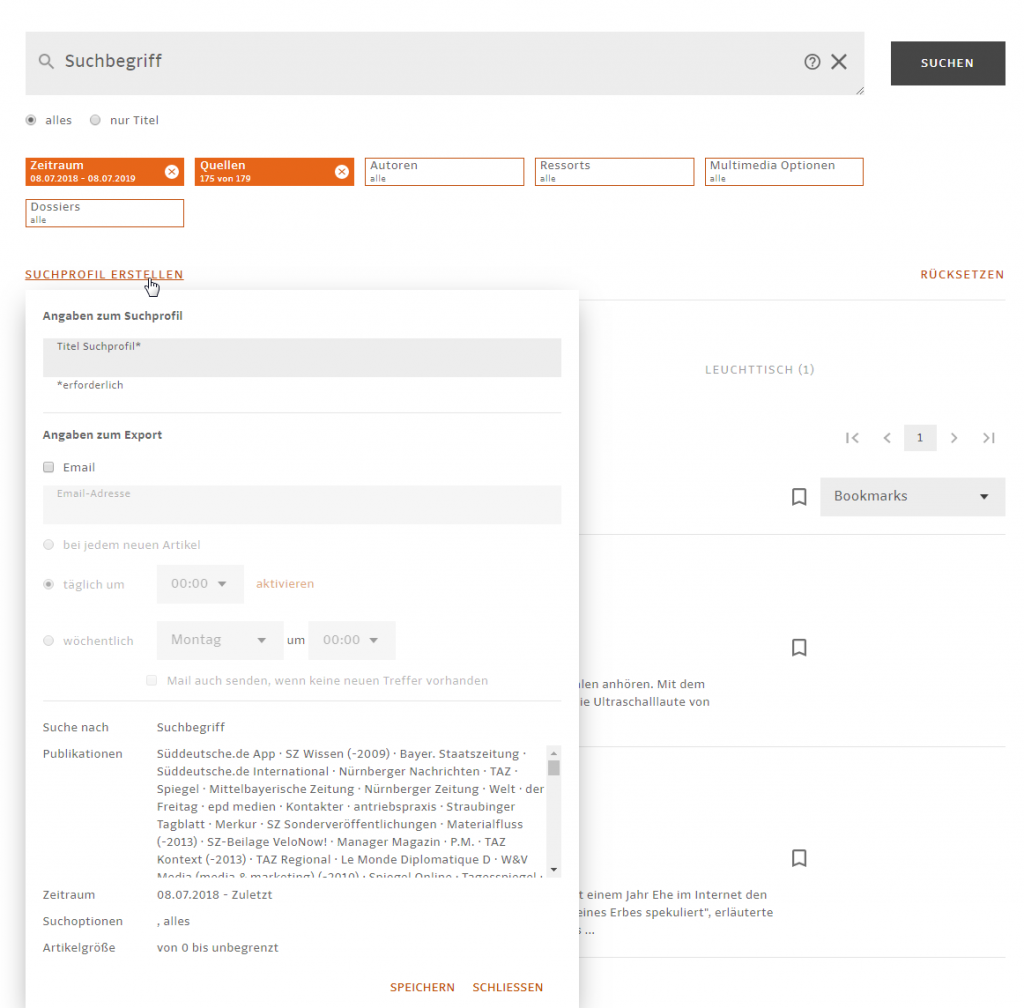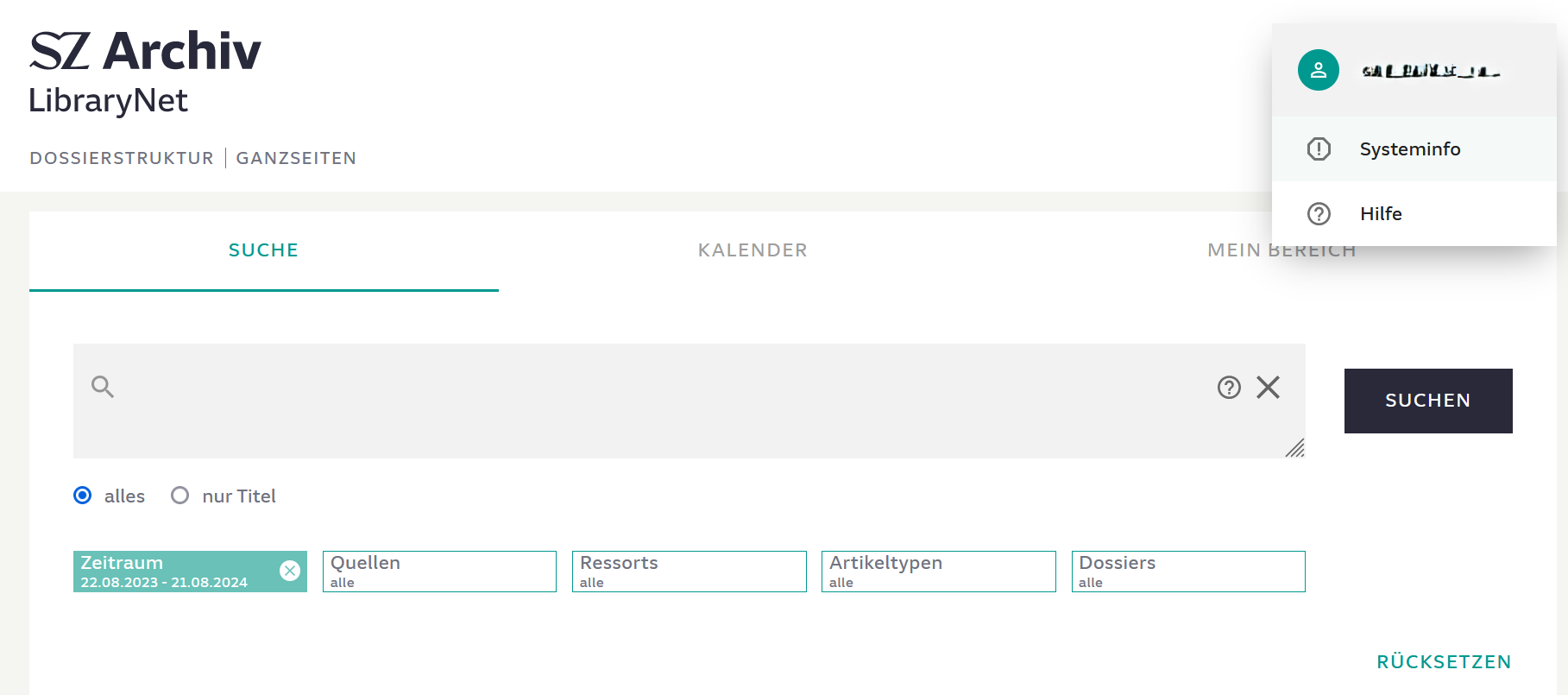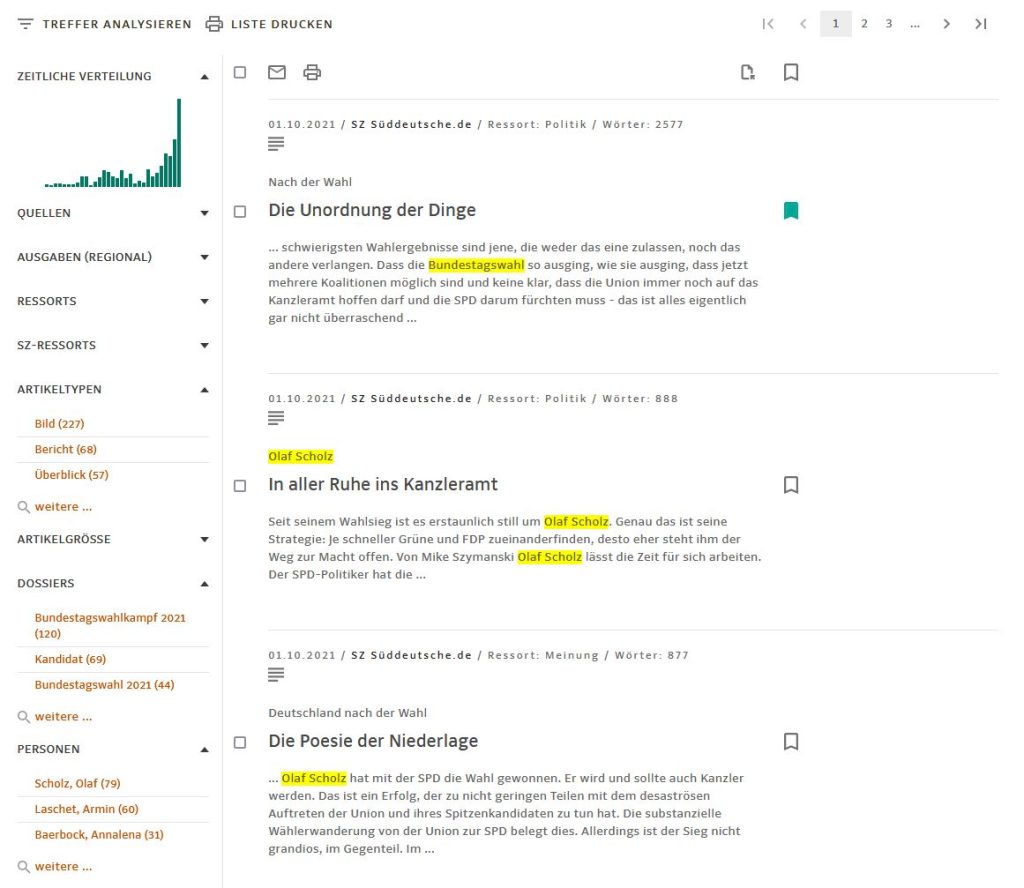Mit dem Operator WOERTER> Wortanzahl bzw. WOERTER < Wortanzahl können Sie bereits bei der Suche die Treffer nach gewünschter Länge einschränken (z.B. WOERTER <500).
Alternativ können Sie, nachdem Sie die Suche ausgelöst haben, die Suchergebnisse über die Filterfunktion “Treffer Analysieren” auf kleine, mittlere oder große Artikel einschränken.
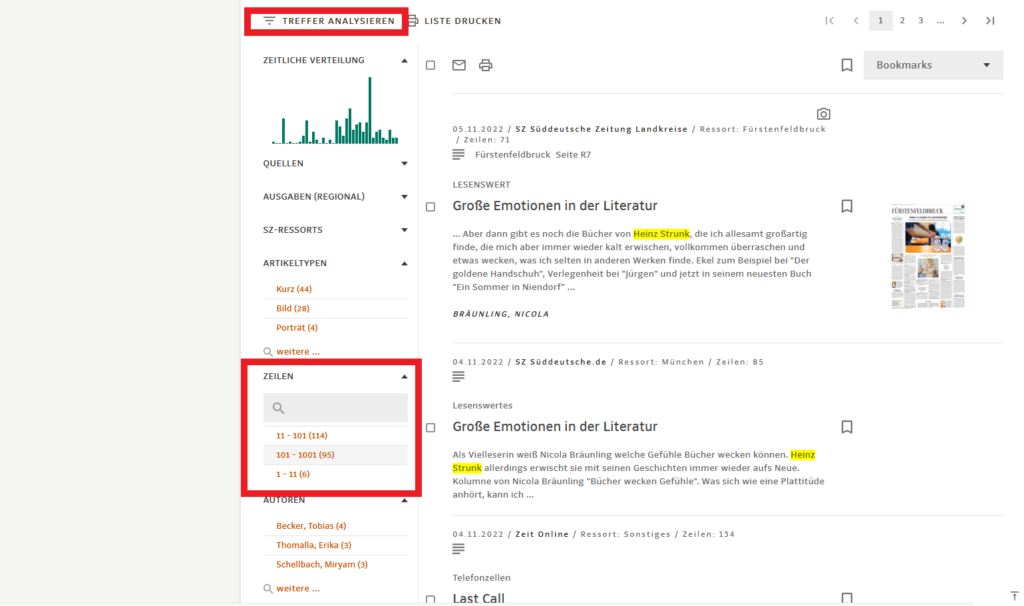
Wichtigste Suchoperatoren
Zum Verknüpfen Ihrer Suchbegriffe können Sie u.a. AND, OR und NOT verwenden
Wenn Sie nach einer exakten Wortabfolge bzw. Mehrwortbegriffen suchen, dann setzen Sie diese in Anführungszeichen. Bsp.: „Pinakothek der Moderne“
Wenn ein bestimmter Suchbegriff häufiger im gesamten Artikel vorkommen soll, dann verwenden Sie den Operator ATLEAST.x(Suchbegriff). X entspricht dabei der Anzahl der gewünschten Häufigkeit (z.B. ATLEAST.5(Scholz)).
Wenn Sie die Endung eines Begriffs nicht genau wissen oder offenlassen wollen, nutzen Sie das *. (Bsp.: Mit „Literaturpreis*“ erhalten Sie Artikel wie Literaturpreisverleihung, -preisträger etc.)
Damit Sie nicht bei jeder neuen Suche Ihre Einstellungen anpassen müssen, können Sie über Ihr Profil die gewünschten Quellen und einen bestimmten Zeitraum konfigurieren. Diese sind dann bei jedem neuen Login bereits voreingestellt.
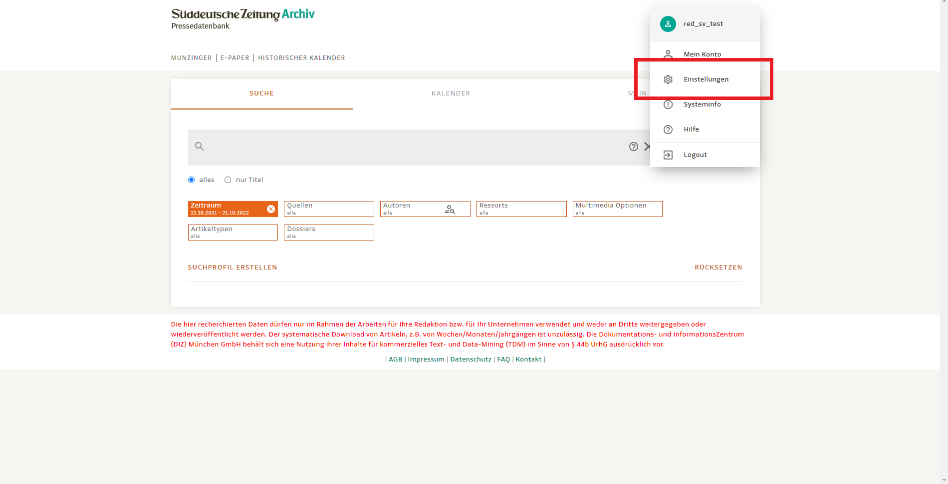
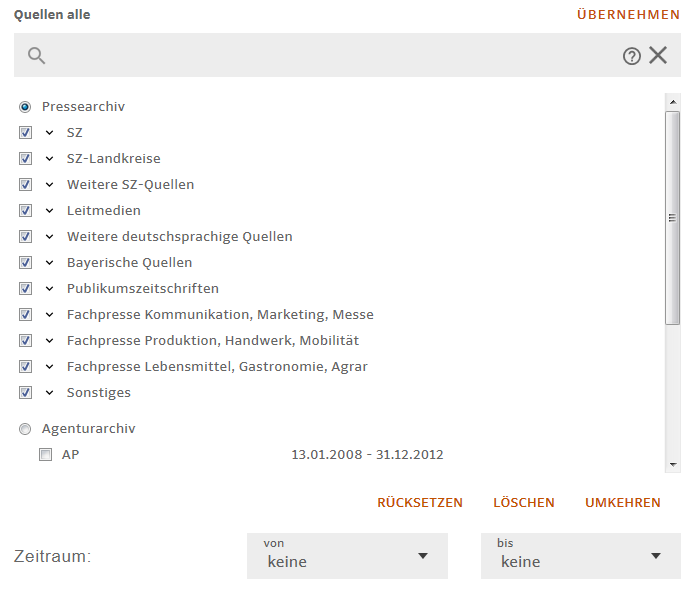
Klicken Sie auf das Icon im Autorenchip, dann werden alle von Ihnen veröffentlichten Texte im ausgewählten Zeitraum angezeigt.
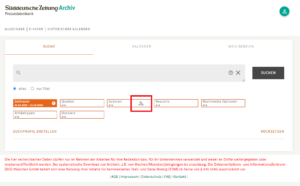
Über die Suche: Wählen Sie die gewünschte Quelle und Datum aus und geben Sie im Suchfeld SEITE=x ein (z.B. SEITE=3). So erhalten Sie alle Artikel der ausgewählten Seite.
Über das E-Paper: Wählen Sie die gewünschte Quelle aus, klicken Sie auf das entsprechende Datum und anschließend auf die gewünschte Seite. Hier wird Ihnen die Ganzseite angezeigt. Mit einem Klick auf die Überschrift gelangen Sie zum Artikel.
Als erstes wählen Sie die gewünschte Quelle aus und dann im Chip Ressort das entsprechende Ressort. Vorsicht ist bei Quellen geboten, die Ressorts nur in einzelnen Publikationen haben. Bspw. findet man das “Buch Zwei” nur in der “SZ Süddeutsche Zeitung”, aber nicht beim “SZ Magazin” oder der umfassenden Auswahl “SZ”.
Sie können sich ausgewählte Artikel in der Trefferliste über das Briefumschlag-Symbol per Mail als pdf oder html zusenden. Alternativ funktioniert das Zusenden auch über das Briefumschlag-Symbol im Artikelvolltext.
Was relevant ist, hängt natürlich stark vom Benutzer und dem Thema der Anfrage ab. Hilfreich ist immer einen oder mehrere Chips zu nutzen, um so die Trefferliste direkt einzugrenzen. (Zeitraum, Quellen, Artikelgröße, etc.) Für Personen und Organisationen bietet sich auch der Chip “Artikeltypen” an, um bsp. nur Interviews, Porträts oder Organisationsberichte finden.
Durch “Treffer Analysieren” lässt sich die Trefferliste auch nach dem Abschicken der Anfrage filtern. Neben formalen Filtern wie Artikellänge, lassen sich auch inhaltliche Filter wie bsp. Personendossiers, Institutionen Themengebiete oder Geographien auswählen.
Sie können über den Chip Quellen Ihre Suche auf bestimmte Publikationen einschränken.
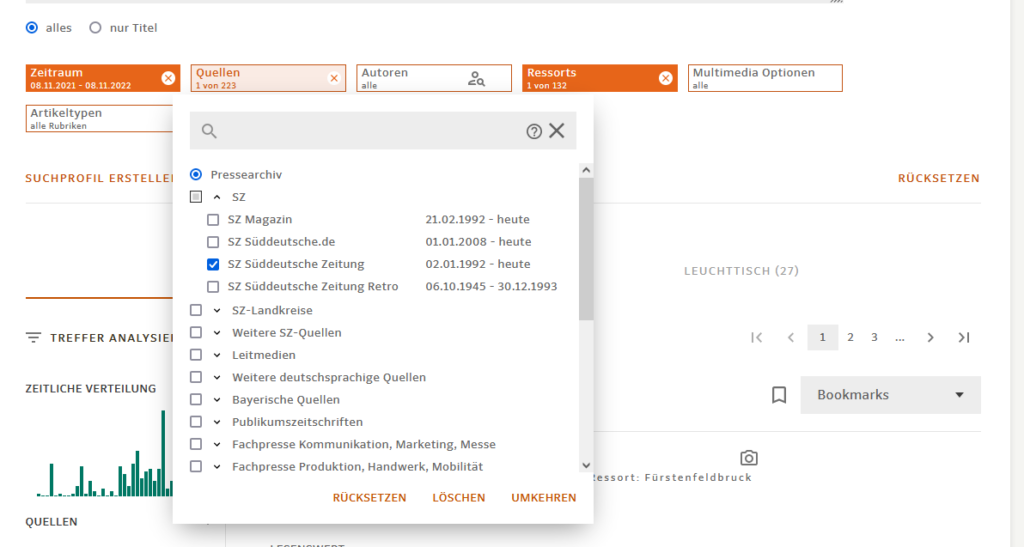
Siehe: Wie kann ich mir Artikel lokal speichern
In der Regel sind alle Artikel der aufgelisteten Quellen in der PDB vorhanden. * Sollten Sie trotzdem einen Artikel nicht auffinden, könnte das womöglich an Einschränkungen durch die Chips liegen.
*bei Textgleichheit von SZ-Artikeln werden online-Artikel, die auch in der Print-Ausgabe erschienen sind, nicht eingespielt.