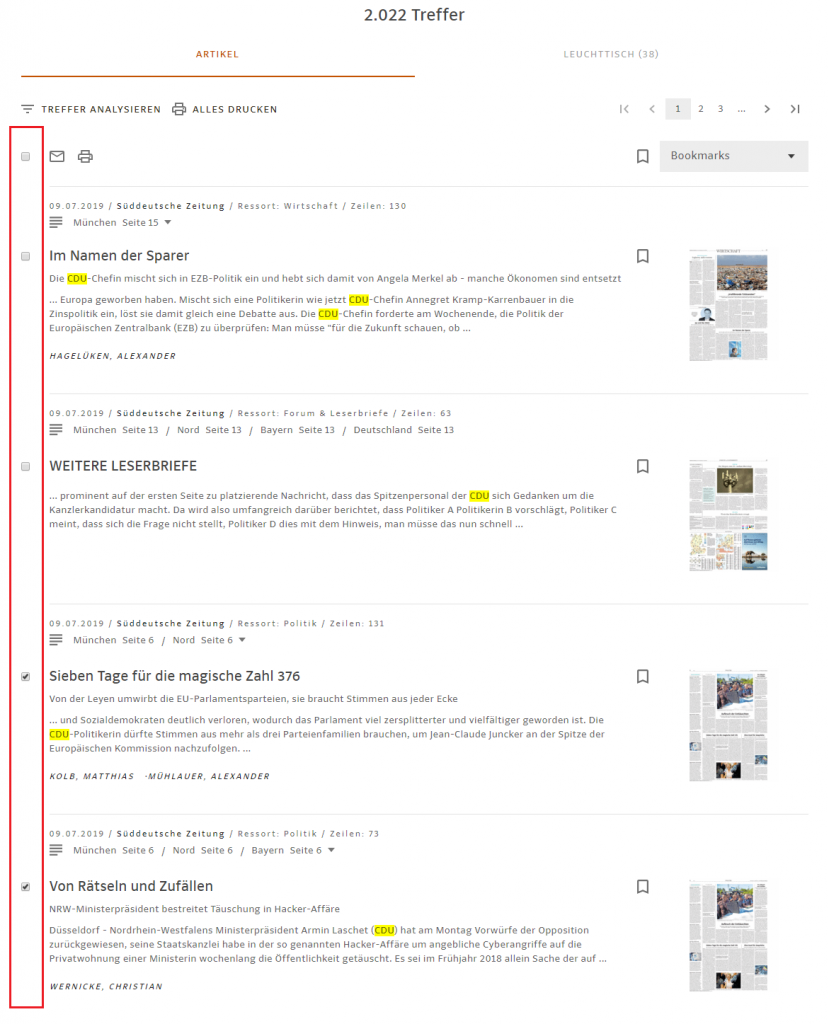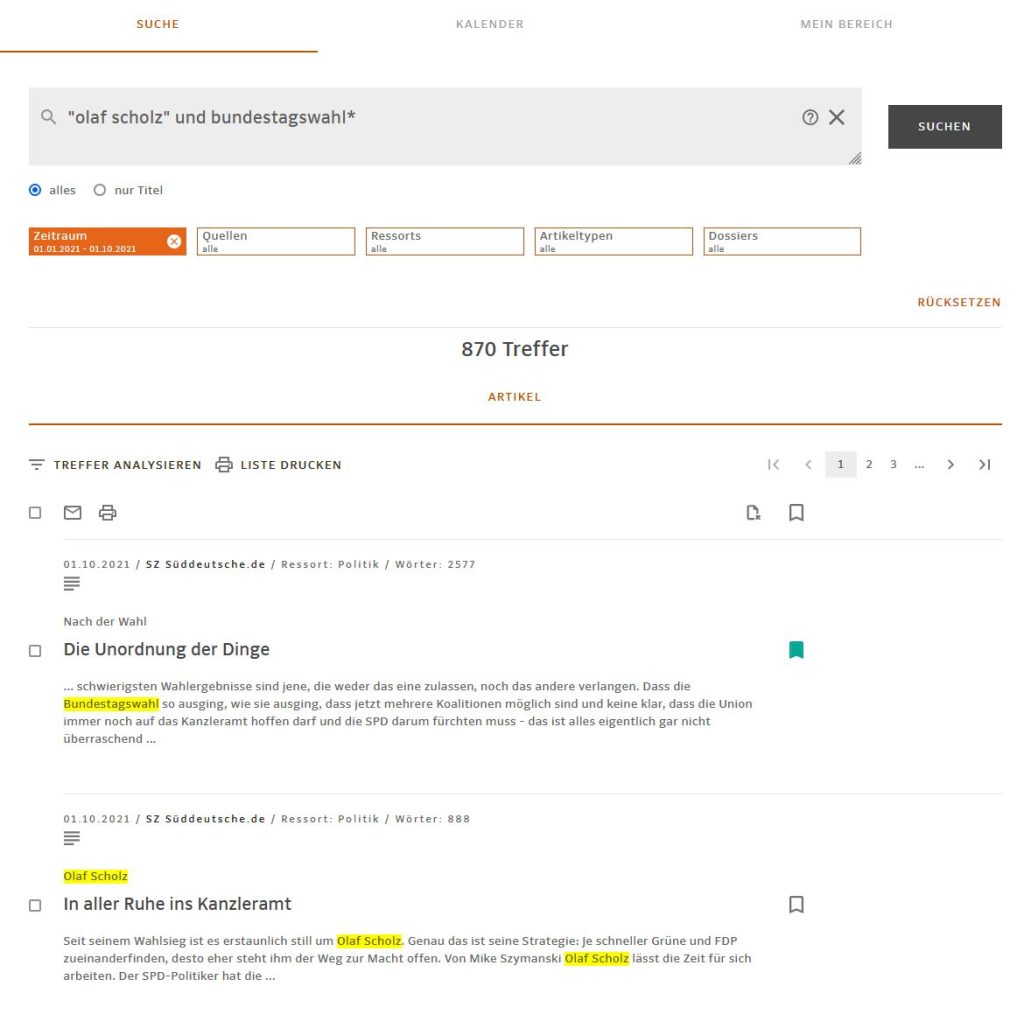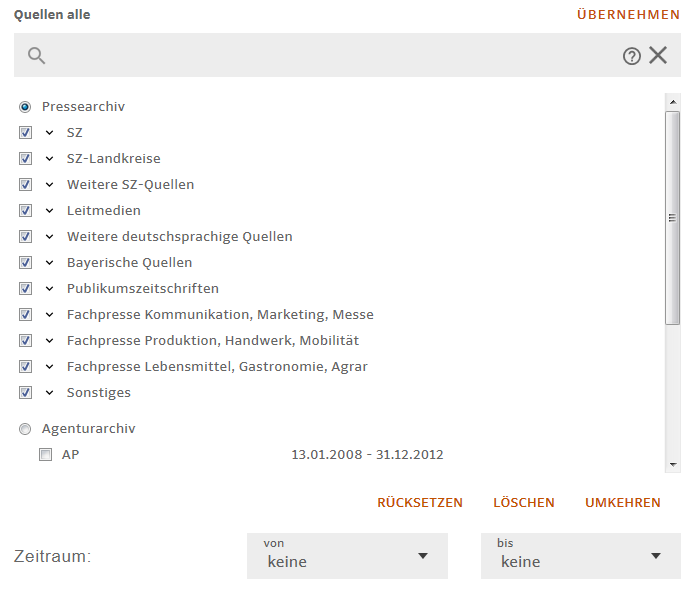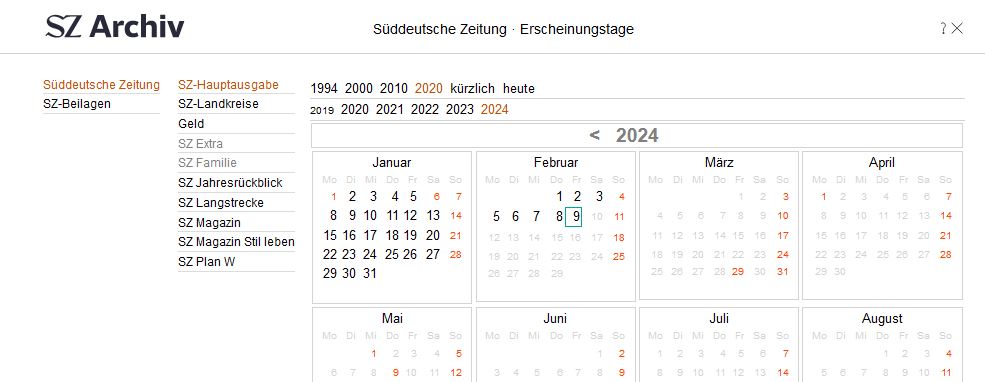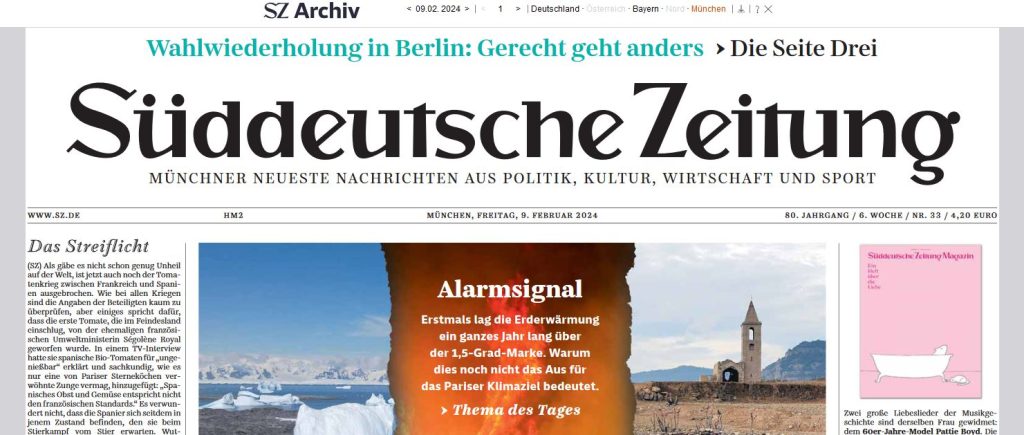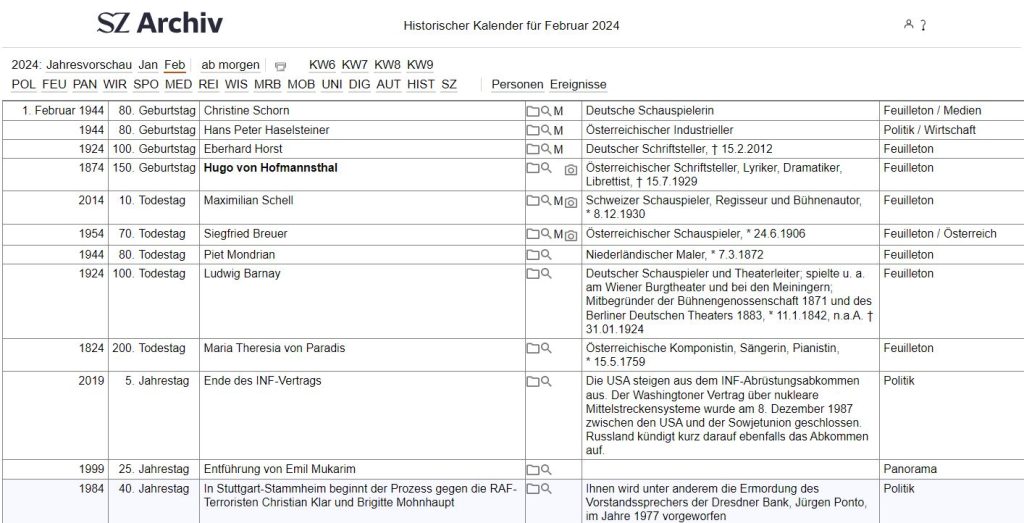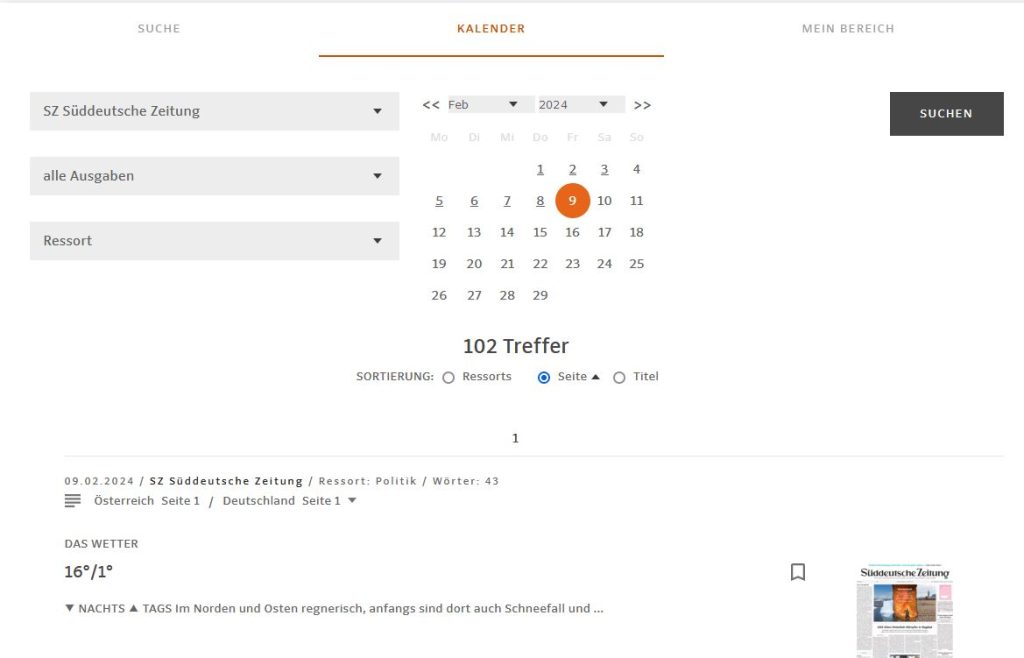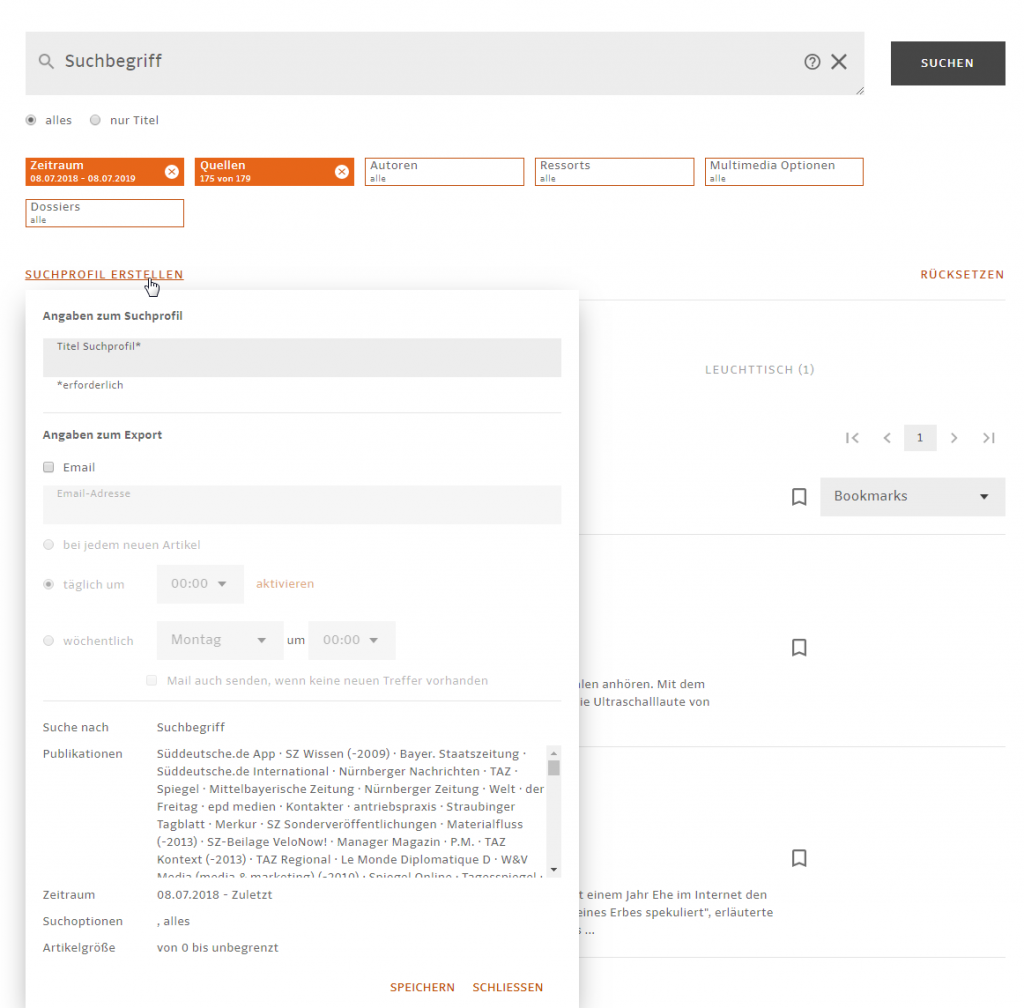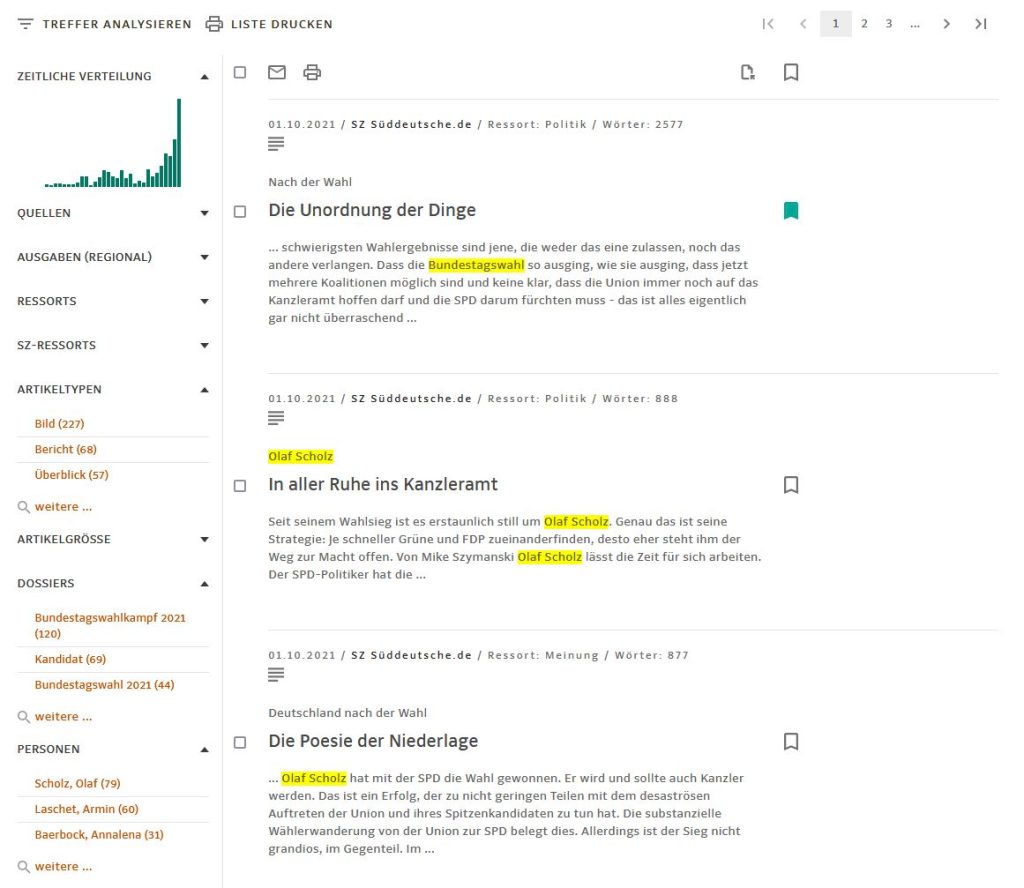Die Suche „im Themenbereich“ ist unterteilt in Thema und Geo und bietet die Möglichkeit diese Aspekte bei einer Recherche mit einzubeziehen.

Im Gegensatz zur Suche „im Dossier“ enthält die Suche im Suchfeld „Thema“ keine Ereignisse, Begriffe, Personen und Institutionen, sondern grundsätzliche allgemeine Themen wie Abfallwirtschaft, Wirtschaftslage, Bergbauindustrie, Politikeraffären, Bestechung, Naturkatastrophen etc. Bei der Eingabe in ein Suchfeld bekommt man ab dem zweiten geschriebenen Buchstaben Vorschläge angeboten.

Mit einem Klick auf einen der Vorschläge wird dieser in das Suchfeld übernommen, das Vorschlagsfeld wird geschlossen. Es können beliebig viele weitere Vorschläge in das Suchfeld übernommen werden. Dazu muss der Suchbegriff jeweils erneut eingegeben werden.
Bei mehreren Themen wird automatisch eine „oder“-Verknüpfung gesetzt. Im Beispiel werden also Artikel gefunden, die entweder dem Thema „Unfälle im Luftverkehr“ oder dem Thema „Unfälle im Schiffsverkehr“ oder dem Thema „Unfälle im Straßenverkehr“ zugeordnet sind.
Ein Klick auf das kleine „x“ hinter dem ausgewählten Thema löscht es wieder aus dem Suchfeld.

In dem zweiten Suchfeld „Geo“ kann nach Kontinenten, Staaten, Bundesländern und Städten und Staatenbündnissen gesucht werden. Auch hier werden nach Eingabe erster Buchstaben Vorschläge unterbreitet, aus denen ausgewählt werden muss. Bekannte globale Großstädte, europäische mittelgroße Städte sowie kleine deutsche Orte sind hinterlegt. Ein Klick auf einen der Vorschläge zieht den Vorschlag in das Suchfeld.

Ein Klick auf einen der Vorschläge zieht diesen Vorschlag in das Suchfeld und schließt das Vorschlagsfeld. Es können beliebig viele weitere Vorschläge in das Suchfeld gezogen werden. Dazu muss der Suchbegriff jeweils erneut eingegeben werden. Bei mehreren Geos wird automatisch eine „oder“-Verknüpfung gesetzt. Im Beispiel werden also Artikel gefunden, die entweder dem Geo „Shaanxi“ oder dem Geo „Frankreich“ oder dem Geo „islamische Staaten“ zugeordnet sind.

Ein Klick auf das kleine „x“ hinter dem ausgewählten Geo löscht dieses wieder aus dem Suchfeld.
Thema und Geo können sowohl mit „und“ (voreingestellt) als auch mit „nicht“ kombiniert werden.

KOMBINATIONEN THEMA mit GEO:
Mehrere Themen können nur mit einem Geo kombiniert werden. Beim Versuch, in mehreren Themen und in mehreren Geos zu suchen, erscheint ein Hinweis darauf:

Genauso können mehrere Geos nur mit einem Thema gesucht werden. Beim Versuch, in mehreren Geos und in mehr als einem Thema zu suchen, erscheint ein Hinweis darauf.
Die Suche im Themenbereich kann mit der Volltextsuche und mit der Dossiersuche kombiniert werden. Dabei ist die „und“-Verknüpfung voreingestellt. Folgende Suche findet also Artikel, in denen das Wort „Zeppelin*“ vorhanden ist, die gleichzeitig das Thema „Unfälle im Luftverkehr“ zugewiesen bekommen haben und gleichzeitig im Dossier „Luftschiffe“ liegen.